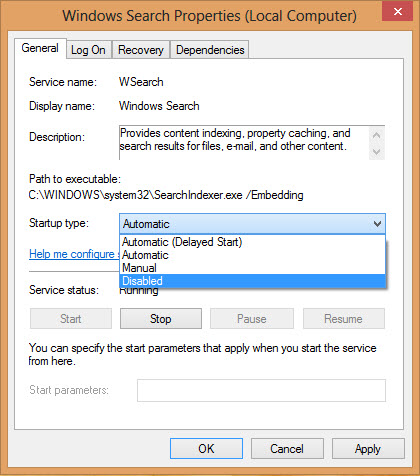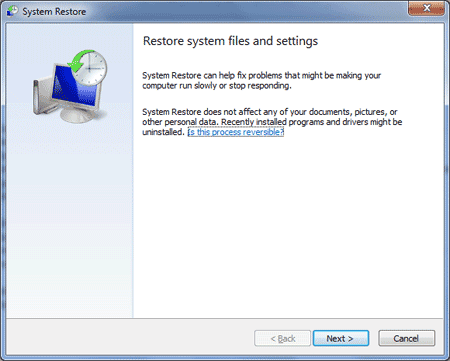8 Cara Mempercepat dan Mengoptimalkan Kinerja Windows 8 - Windows 8 ternyata ada kalanya tidak sepenuhnya cepat kinerja,
disaat kita sudah banyak menginstall aplikasi-aplikasi yang terkadang
bisa membuat windows menjadi lambat dan memperngaruhi kinerja windows 8
kita. Untuk sobat yang baru saja mau mencoba menginstall windows 8 perlu
diketahui Kelebihan pada windows 8, yang cukup membuat kita sedikit tercengang dengan tampilan grafisnya dengan gaya metronya.
Dalam operating system Windows 8 sobat juga harus tahu ternyata mempunyai banyak fitur terbaik dalam windows 8
yang sedikit berbeda dari versi sebelumnya yaitu windows 7. Dalam
operating system windows 8 banyak sekali menyimpan pengaturan yang harus
kita ketahui agar dapat bekerja dengan cepat dan optimal kinerjanya.
Langsung saja ikuti langkah Cara Mempercepat dan Mengoptimalkan Kinerja Windows 8, sebagai berikut :
1. Pengaturan Program Startup
Pada Windows 8 dengan task manager nya dapat mematikan fungsi startup
yang terkadang membuat komputer sobat menjadi sangat lambat. Dengan
dimatikannya fungsi startup ini dapat mempercepat proses startup. Sobat
dapat melihat tab startup kemudian matikan fitur aplikasi yang tidak
perlu dijalankan saat startup.
2. Mematikan Fitur Animasi yang tidak Berguna
Untuk mendapatkan pengalaman yang lebih cantik saat menggunakan windows
8, sudah pasti beragam dampak cantik tersebut dihidupkan. namun, sobat
telah tahu bila animasi layaknya itu bisa kurangi performa computer.
Untuk mematikan sebagian animasi tersebut, sobat bisa tekan tombol windows untuk membuka start screen serta tulis adjust the appearance lantas klik settings. lantas, klik saja "adjust the appearance and performance of windows".
Ketika sobat menghimpit minimize serta maximize, animasinya dapat
tampak. Dampak dari animasi tersebut berikan delay, hingga dapat
memberatkan computer. Sobat dapat mematikan animasi tersebut dengan
langkah menghilangkan sinyal centang di animate windows when minimizing and maximizing. serta juga, anda dapat mematikan animasi fade or slide menus into view serta juga fade or slide tooltips into view.
3. Periksa Aplikasi yang memakan banyak resource memory
Dengan adanya tampilan windows task manager yang baru, anda bisa lihat
program mana saja yang mengonsumsi resource yang amat banyak. aplikasi
yang mengonsumsi banyak resource mempunyai warna yang gelap, namun
aplikasi yang sedkit makan resource warnanya dapat terang. task manager
yang baru ini juga meringankan kita lihat program apa saja yang jalan.
4. Gunakan Antivirus Built-in Windows 8
Dari pada harus menggunakan antivirus dari vendor lain, lebih baik
gunakan windows 8 yang telah ada antivirus dari microsoft, yakni windows
defender. Windows defender juga sama juga dengan microsoft security
essentials untuk windows xp, vista, serta 7. Karena antivirus dari
vendor lain biasanya akan memakan banyak resource mempory dan
mempengaruhi kinerja windows sobat.
5. Mengoptimalkan Kinerja Harddisk
Windows 8 terus berikan disk defragmenter untuk mempercepat kinerja windows 8. namun di windows 8, disk defragmenter beralih nama jadi optimize drives. Untuk dapat membuka optimize drives, sobat bisa klik tombol start lantas tulis defragment, klik settings serta tekan enter.
6. Mematikan Indexing Service
Indexing service di windows amatlah bermanfaat untuk mengindeks
file yang ada di computer sobat. hingga, saat anda melacak file di
windows, merasa amatlah cepat serta demikian gampang. indexing service
juga menggunakan cpu time supaya fitur ini bisa jalan. hingga, mematikan
fitur indexing ini, computer anda dapat lebih cepat.
Sudah pasti, mematikan indexing, anda tidak dapat lakukan pencarian dengan cepat. bila anda kerap menggunakan search, anda baiknya janganlah mematikan fitur ini. matikan fitur ini cuma bila anda tidak dulu menggunakan search.
Untuk mematikan fungsi windows search, tekan tombol start, tulis service.msc serta tekan enter. Tujukan kebawah serta mencari windows search. klik kanan serta klik properties (lihat gambar)
Sudah pasti, mematikan indexing, anda tidak dapat lakukan pencarian dengan cepat. bila anda kerap menggunakan search, anda baiknya janganlah mematikan fitur ini. matikan fitur ini cuma bila anda tidak dulu menggunakan search.
Untuk mematikan fungsi windows search, tekan tombol start, tulis service.msc serta tekan enter. Tujukan kebawah serta mencari windows search. klik kanan serta klik properties (lihat gambar)
Pada bagian startup, pastikan disabled. lantas, klik stop untuk menghentikan fiturnya. serta klik ok. (lihat gambar)
7. Menggunakan Fungsi Sleep
Untuk sobat yang baru menggunakan windows 8, barangkali anda bingung,
bagaimana untuk lakukan shut down. janganlah cemas, dikarenakan saya
juga dulu demikian waktu pertama kali menggunakan windows 8
( hehehe ). namun, dari pada anda mematikan computer, baiknya anda
sejak saat ini menggunakan sleep. didalam mode sleep, computer
menggunakan sedikit tenaga untuk menaruh beragam program yang jalan.
saat anda membuka laptop anda, maka windows dengan instan hidup kembali
serta mengembalikan seluruh program yang anda buka pada mulanya.
Sobat bisa mendapatkan opsi sleep di power button pada windows charms. untuk membuka charms, tujukan mouse anda ke pojok kanan atas, lantas tujukan kursor mouse lagi kebawah. klik settings, lantas klik tombol power serta tentukan sleep. anda juga dapat kok menutup layar laptop anda untuk lakukan sleep.
Sobat bisa mendapatkan opsi sleep di power button pada windows charms. untuk membuka charms, tujukan mouse anda ke pojok kanan atas, lantas tujukan kursor mouse lagi kebawah. klik settings, lantas klik tombol power serta tentukan sleep. anda juga dapat kok menutup layar laptop anda untuk lakukan sleep.
8. Merubah Power Settings
Windows 8 menggunakan power plan agar bisa mengatur bagaimana power
dipakai, sama layaknya versi windows pada mulanya. untuk membuka power
plan, tekan tombol windows, tulis power plan, klik settings, serta tekan
enter.
Dengan default, windows dapat menentukan power plan balanced. berarti
windows dengan otomatis dapat kurangi kecepatan cpu saat program yang
jalan di windows sedikit, atau tidak memberatkan. sudah pasti, perihal
ini dapat menghemat power. bila anda tidak senang itu, anda dapat
berpindah ke high performance. di mode ini, apa pun yang anda kerjakan,
computer anda dapat berikan performa yang sangat tinggi.
Namun, mode ini tidaklah bagus. pakai high performance cuma bila anda tengah menggerakkan aplikasi yang berat atau anda tengah bermain game. bila anda cuma membuka microsoft office atau anda cuma membuka browser, menggunakan high performance hanya boros daya serta bisa mengakibatkan computer cepat panas.
Namun, mode ini tidaklah bagus. pakai high performance cuma bila anda tengah menggerakkan aplikasi yang berat atau anda tengah bermain game. bila anda cuma membuka microsoft office atau anda cuma membuka browser, menggunakan high performance hanya boros daya serta bisa mengakibatkan computer cepat panas.
Apa pun yang anda kerjakan, jangan sampai menggunakan mode power saver.
mode ini cuma pas untuk anda yang pingin memperlama pemakaian computer.
namun, performa computer dapat amat turun.
Setidaknya dengan mengikuti langkah-langkah diatas komputer sobat dapat lebih cepat dan lebih optimal.
Semoga tutorial 8 Cara Mempercepat dan Mengoptimalkan Kinerja Windows 8 dapat bermanfaat dan menambah wawasan untuk sobat semua.